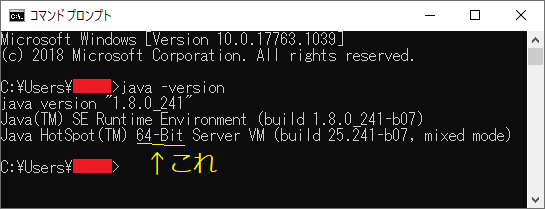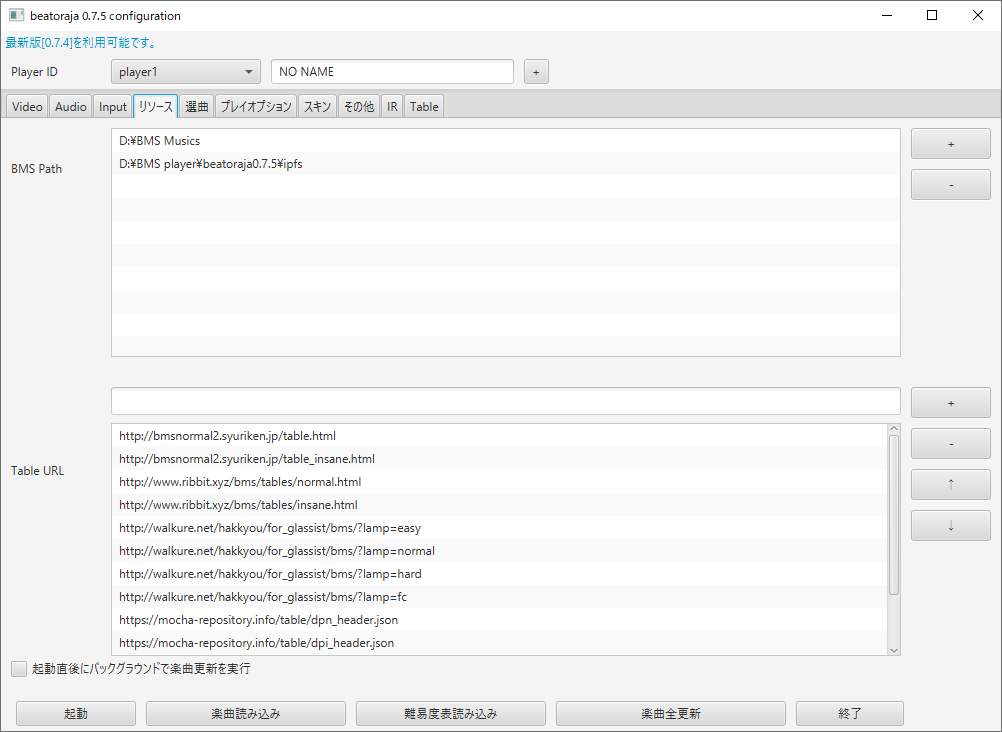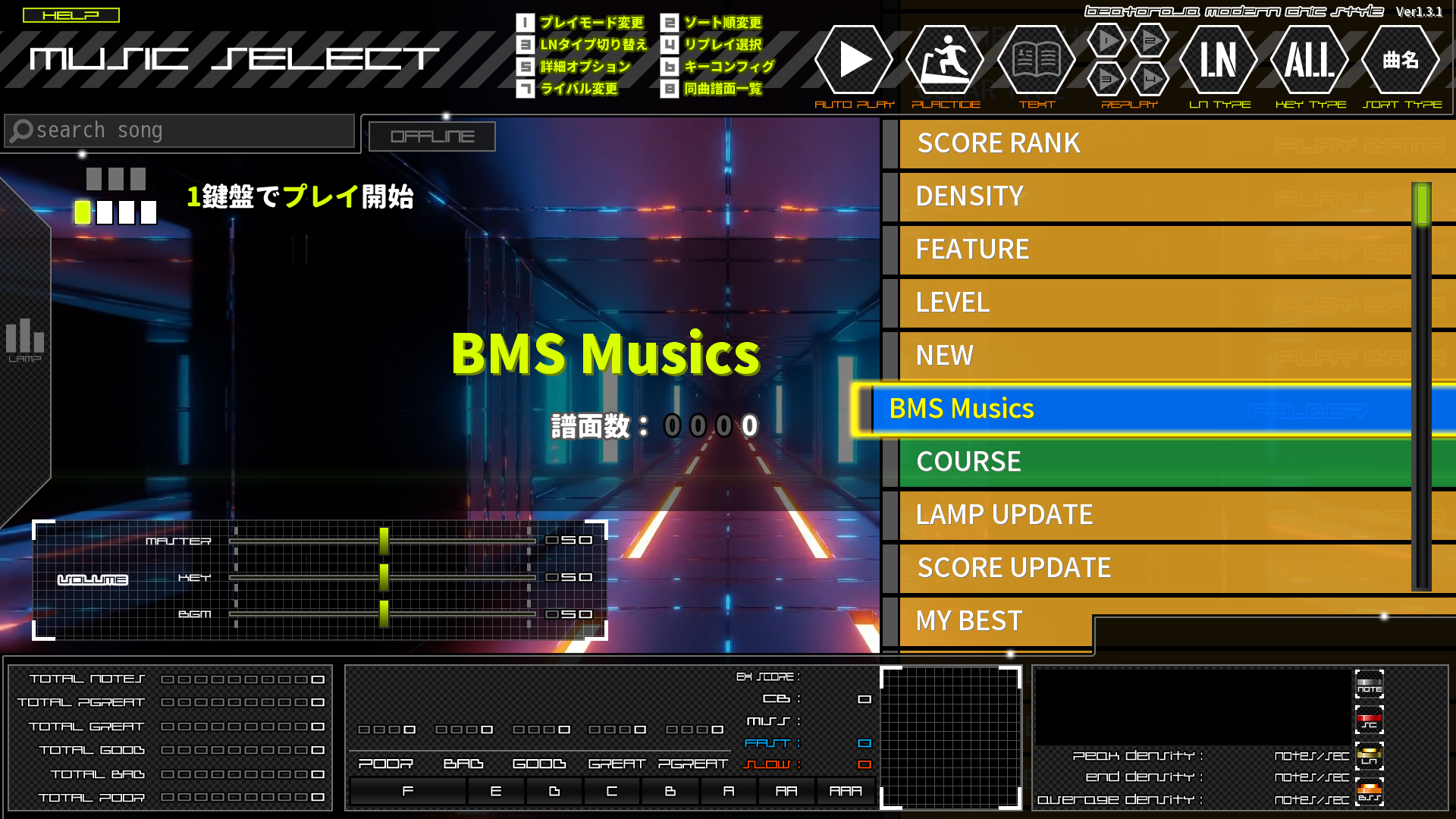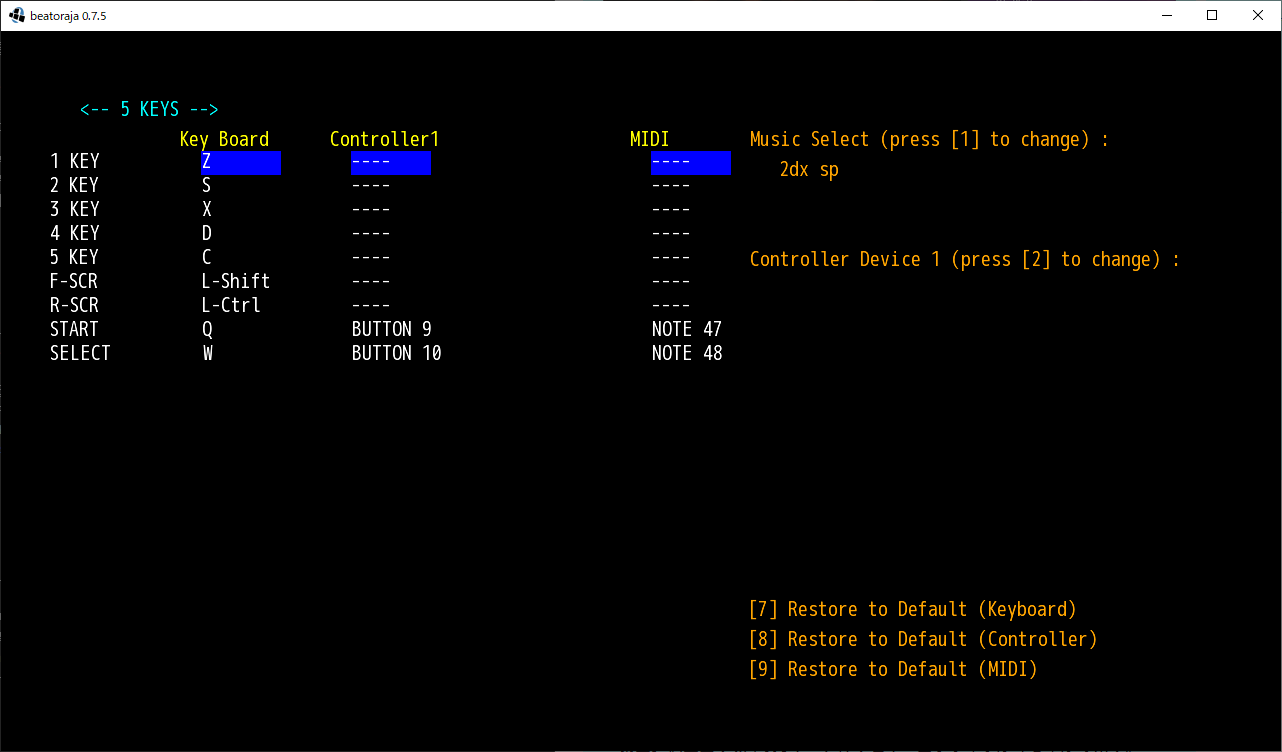入力デバイスを考える
BMSをやっていく上で多くの人が頭を抱えがちなのがキーボードの同時押し制限です。
BMSでは8レーン同時押しを要求される場面もあったりしますが、一般的なUSBキーボードは規格の都合で6キー同時押しまでしか入力できません。
(ノートパソコン付属のキーボードなど接続もクソもないものや、古い規格であるPS/2接続であれば話は別です)
ある程度以上の難易度ではいわゆるゲーミングキーボードが必要になります。
Bluetooth接続であれば同時押し制限を考えなくても良さそうですが、これは遅延という別の問題がのしかかってくるのであまり音ゲー用途では採用されない傾向があります。
また、規格が同時押しに対応していたとしても、キーボードの構造上の問題がのしかかってくるので8レーン同時押しは入力できたりできなかったりします。
BMSの初期設定では左Ctrl・左Shift・Z・S・X・D・C・F・Vの9キーを用いますが、この配置だと認識できないキーが高確率で発生します。
(キーボードの構造については、パソコン工房のゲーミングデバイス解説が分かりやすかったです)
横一列のキーを押す場合は検知しやすいのでA・S・D・F・J・K・L・;の8キーを使用しているという人も居るらしいです。ゲーミングでないキーボードであればこれが最適解だと思います。
ゲーミングを名乗っているキーボードであれば、一般的なゲームでの使用頻度が高いShift・Z・S・X・D・Cは同時入力できるはずです。後はFとVが押せるかどうかという話になります。
自分の使用しているキーボードがどのような同時押しに対応しているか調べたいときは、それ用のソフトを使用しましょう。
ブラウザ上で確認可能なページもありますが、主要なブラウザではCtrlとDの同時押しがブックマークのショートカットキーに設定されているので今回の用途では使いづらいかもしれません。
ちなみに、池田哲次が使用しているキーボードはCOUGAR VANTARです。
パンタグラフ式キーボードなので耐久力は低いと言われますが、5000円程度とゲーミングキーボードにしては安価なので気軽に買い換えることが可能。
押し込みが浅くても反応してくれるのは音ゲーやる上でありがたいことですし、打鍵音が小さめなので同居人に迷惑をかけることもない。
2023/4追記
COUGAR VANTARはディスコンになった様子ですし、後継モデルは価格が倍近くなのでコスパ的には微妙になってしまった感じ。
上記のメリットを求めるならBFKB113PBKと見比べてデザインが好きな方買ったら良いんじゃないですかね。どっちも触ったことないけど。
あるいは、nano KEYというガジェットはいかがでしょう。
これは一般的なキーボードではなく、音楽制作用のMIDIキーボードというやつです。将来的にBMSの自作を考えているならこちらも有り。
ボタンをいくつ押しても検知できますし、ボタンが大きいので一般的なキーボードよりもBMSに向いていると思います。本来の用途上、押し心地がふにゃんとしていて打鍵感がないのが微妙なところ。
4000円程度もあれば新品が入手できますが、用途が限定的で殆ど使わずに手放す人も居ると思うので中古を狙うのも有りだと思います。
プレイ感は全く違いますが、ゲームパッドを使用するという手もなくはないです。
8レーン同時押しが間違いなく可能ですし、PS4やSwitchのProコントローラーが家にあるという人も少なくはないでしょう。
そうでなくても安いゲームパッドなら2000円もあれば買えますから、敷居の低さはなかなか。
ただ、どうしてもボタンの割り当ては直感的でなくなりますし、連打はしづらいです。(キーボードを叩く場合は指先を動かす押し方と腕を動かす押し方が使えるが、ゲームパッドでは指先を動かす押し方しか使えない)
オススメはしかねます。本当にどうしようもないときかネタプレイの一環という感じになるかと。
JC-DUX60BKやBSGP1601BKのようなボタン数の多いゲームパッドならそれはそれでありなのかもしれません。
BMSファイルの調達
ここに、BMSを一つ用意しました。BMSの日本語チュートリアルです。
フォルダが二重になっていますが、こちらのミスではありません。むしろこうなってないといけません。
一曲だけというのは寂しいので、定番の曲を集めたスターターパックもダウンロードしましょう。
自分はDドライブ直下に「BMS Musics」というフォルダを作成してその中にこれらを解凍しました。
以下のようなフォルダ構成になっていればOKです。
D:
├ BMS Musics
│ ├ !--Tutorial
│ │ └ Tutorialoraja
│ └ [package]
│ ├ [-45]suffruti
これら以外のBMSを追加していくことも可能です。同様にして解凍してください。
主要なパッケージだけでも他にもまだまだありますし、有志がまとめたイベント表やイベント外で公開されたBMSをまとめから探すのもいいでしょう。
ただし、ダウンロードしたファイルを直接BMS Musicsフォルダに解凍しないでください。必ず、何かフォルダを挟んでください。
たとえば、フォルダが二重になっているからと言って以下のようにフォルダを移動させるとTutorialorajaの中身だけが検出されて[package]の中身が表示されない、という事態になります。
D:
├ BMS Musics
│ ├ Tutorialoraja
│ └ [package]
│ ├ [-45]suffruti
BMSプレイヤーを選ぶ
BemuseでもBMSを遊べないことはないですが、BMSに同梱されている映像(BGA)が見れなかったりと機能的に十分でない部分があります。
本腰を入れてBMSを遊んでいくのであれば他のBMSプレイヤーの使用を検討しましょう。ただし、これらはスマホやそれに準ずるOSでは起動できません。
2022年現在、初心者に最もオススメできるBMSプレイヤーはbeatorajaでしょう。
現代的な機能は一通り揃っている上、オープンソースなので開発中断の恐れが少ないです。最悪、自力でなんとかできる(その技能を持っているとは言っていない)。
人は少ないですがインターネットランキングもいくつかありますし、Javaが動作する環境であればMacだろうがLinuxだろうが動くと言われていますし(自分では確認していない)、今からBMSを始めるなら最も無難な選択肢です。
欠点としては動作がやや重いこと、OpenGL4.1以降に対応したCPUかGPUを積んでいないと動かないことが挙げられます。
古いPCを使用していたり、安価なタブレットPCを使用している場合は厳しいかもしれません。
2020年現在最も広く使われているBMSプレイヤーはLunatic Rave 2(以下LR2)ですが、初心者にはあまりオススメできません。
長年使われているだけあってLR2に慣れきっているガチ勢は判定の違い(beatorajaはLR2と比べコンボが繋がりやすく上級者ほどヌルゲーとして忌避する)もあってあまり離れたがりませんが、初心者にとってはこれはむしろメリットでしょう。
インターネットランキングの情報量もLR2に分がありますが低難易度譜面をプレイしている音ゲーマーはそんなに多くありませんし、初心者の頃の記録は更新されてしまうと後に残らないのであまり参考になりません。
画質や機能性は最近のBMSプレイヤーの方が良いですし、LR2は長時間プレイしているとメモリリークして落ちますし、何よりLR2は開発が10年以上前に止まっており不具合が出ても絶対に修正されません。
他に名前が挙がるとすれば、QMS-playerでしょうか。機能性ではbeatorajaに一歩譲りますが、LR2にはない現代的なオプションも実装されています。
公式サイトから落としたファイルを解凍すればすぐ動かせます。説明書もしっかりしてるのでパソコン初心者でも安心。PCスペックに不安があってもQMS-playerなら動くかもしれません。
beatorajaの導入
LR2やQMS-playerは.exeなのでダウンロードしたファイルを解凍すればすぐに動かせますが、beatorajaは一手間かかります。beatorajaもver0.8.1の途中から.exeで起動できるバージョンが提供されるようになりました。
Liberica JRE同梱版を使用しない場合の説明
まず、本体をダウンロードします。
Mocha-Repository(beatorajaの開発者が運営しているインターネットランキング)のダウンロードページにアクセスし、最新バージョン(Latest Release)をダウンロードします。新しくダウンロードするのであればModernChicスキン同梱版を選ぶといいでしょう。
zipファイルがダウンロードできたらそれを解凍して適当な場所に保存します。BMSファイルと同じように、Dドライブ直下に「BMS player」というフォルダを作成してその中に解凍するのが自然だと思います。
解凍できたら、「beatoraja-config.bat」をダブルクリックしましょう。コンフィグが起動したならbeatorajaのセットアップまで移動してください。
起動しない方は、Javaをダウンロードしましょう。
Oracleのサイトにアクセスして、使用しているOSの64bitのインストーラーをダウンロードして起動します。
「インストール」を押せば自動でインストールが行われます。
インストールが終わればbeatorajaが起動できるようになっているはずです。
Javaをインストールしたのに起動できない場合、間違って32bitのJavaをインストールしてしまったか、CPUもGPUもOpenGLのバージョンが足りていないかのどちらかだと思われます。
コマンドプロンプトを起動し、「java -version」と打ち込んでJavaのバージョンを確認してください。以下に示す64bitの文字が見つからなかった場合、さっきインストールしてきたJavaは32bitだったことになります。
今度は64bitのJavaをインストールしてきてください。
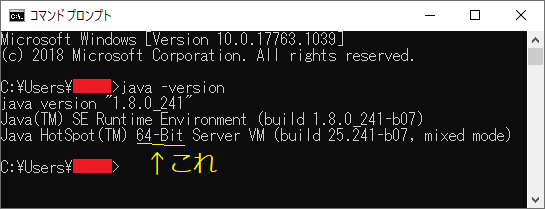
後者の場合はグラフィックボードを増設するか、諦めてQMS-playerを使うしかないですね。
beatorajaのセットアップ
beatorajaのコンフィグには複数のタブが存在しますが、beatorajaは初期状態でもそれなりに動くように勝手にセットアップしてあります。
触る必要がある項目はそう多くありません。
1つ目。コンフィグを立ち上げたとき「Video」タグが開いていると思いますが、その中の「BGA Expand」を「Keep Aspect Ratio」にしてください。
これを忘れると遊べない、というわけではないんですが、FULLに設定したままだと1:1のBGAが横に引き伸ばされるので見るに堪えないことになります。
ついでにDisplay Modeをお好みで変更しておくのもいいでしょう。
初期設定が変わって最初からKeep Aspect Ratioになったっぽいです。
2つ目。「プレイオプション」タブの中の「ノーツ表示時間」を1500ぐらいにしてください。
初期設定である500は上級者向けの爆速です。初心者がこの速度でプレイしようとしても何も見えないと思います。
3つ目。「リソース」タブの中のBMS PathにBMSファイルの入ったフォルダを設定します。さっき作った「D:\BMS Musics」のことですね。
追加方法は2つ。右にある「+」ボタンを押してエクスプローラーを開きBMS Musicsを選ぶ方法と、予め開いておいたエクスプローラーのBMS Musicsフォルダを「BMS Path」の横の大きな四角にドラッグアンドドロップする方法です。
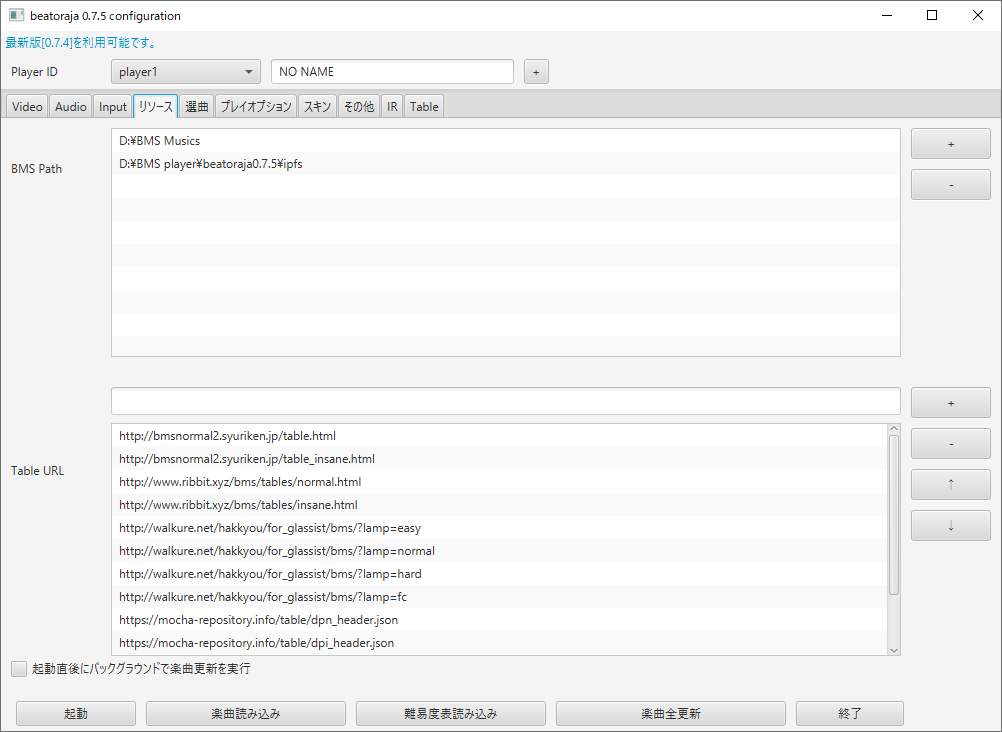
上の画像のように、無事に設定ができたら下の「楽曲読み込み」ボタンでBMSを読み込みます。
(「D:\(省略)\ipfs」というフォルダは二回目の起動以降自動的に登録されるものです)
(このタイミングでは読み込めなかった場合はbeatorajaを起動してから即座にEscキーでウィンドウを閉じ、コンフィグを再起動してください)
読み込み中はコンフィグがフリーズします。BMSが増えてくると読み込み時間も増えますが、これは仕様なので心配しないでください。
(Liberica JRE同梱版を使用しない場合)読み込み状況はコマンドプロンプトに表示されるので心配ならそっちを眺めていてください。
2回のフリーズを経て無事に読み込みができたら、左下のボタンから「起動」してください。
ゲームプレイ
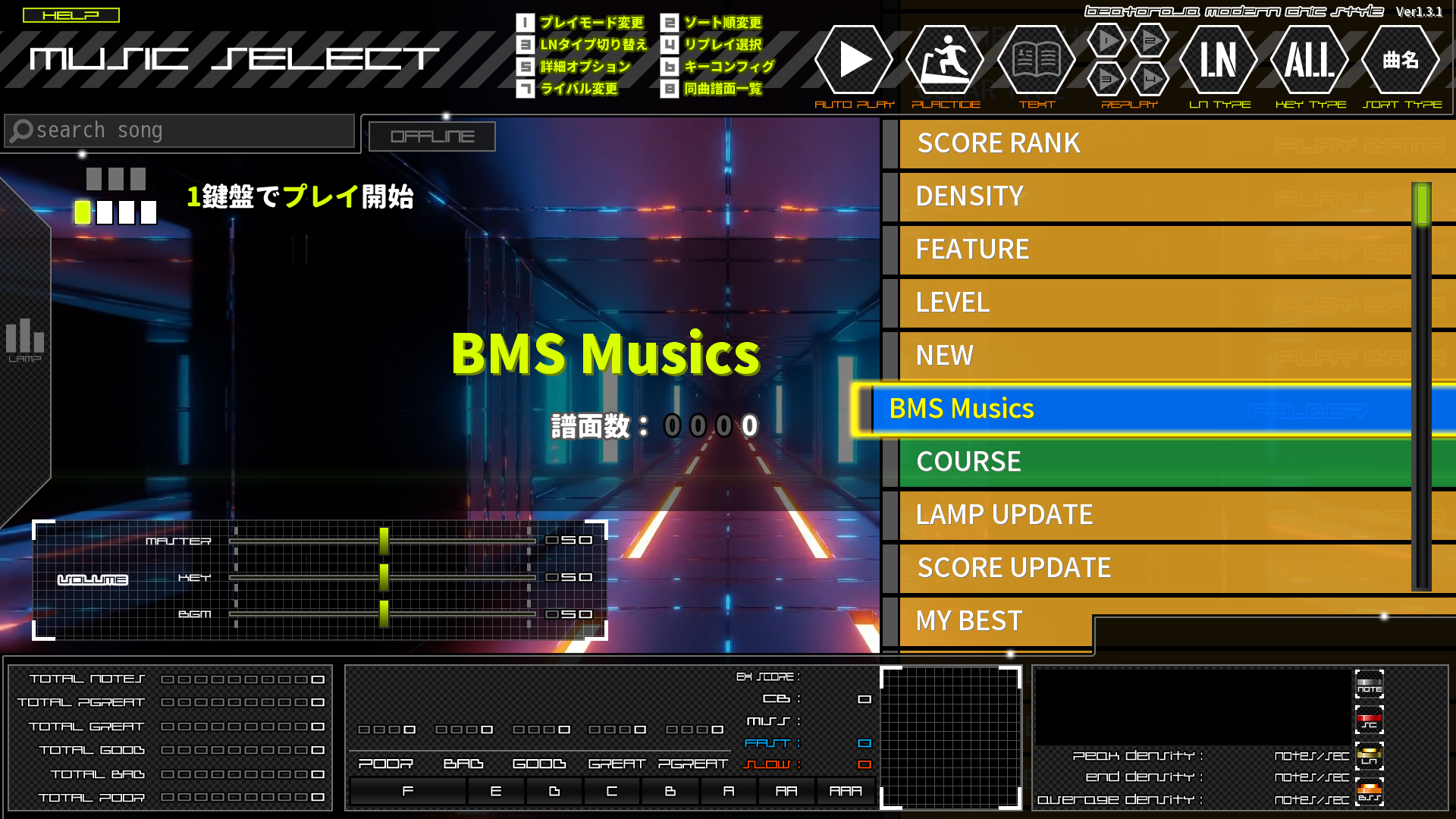
起動すると上の画像のような選曲画面が出ます。
マウスホイールまたは↑↓キーでリストの上下移動ができます。左クリックまたは→キーで決定、右クリックまたは←キーでキャンセルです。
「BMS Musics」→「!--Tutorial」とフォルダを開いていって、「!-- Tutorial --i」をプレイしましょう。ここで長々と書くより分かりやすくプレイ方法を教えてくれると思います。
選曲画面でEscキーを押すとbeatorajaをシャットダウンすることが可能です。フルスクリーンで×ボタンが表示されていないときはこれを使ってください。
プレイ中にEscキーを押すとその時点でプレーを終了して選曲画面に戻ることが出来ます。
キーコンフィグの変更
「初期配置だと8レーン同時押しができない」、「手が大きいので、押せないわけではないが押しづらい」という場合は、キー設定を変更しましょう。
選曲画面で数字の6キーを押すとキーコンフィグが立ち上がります。
0.7.6現在キーコンフィグのスキンに問題があるので、楽曲を選択していない状態で6キーを押してください。現在は修正されたみたいです。
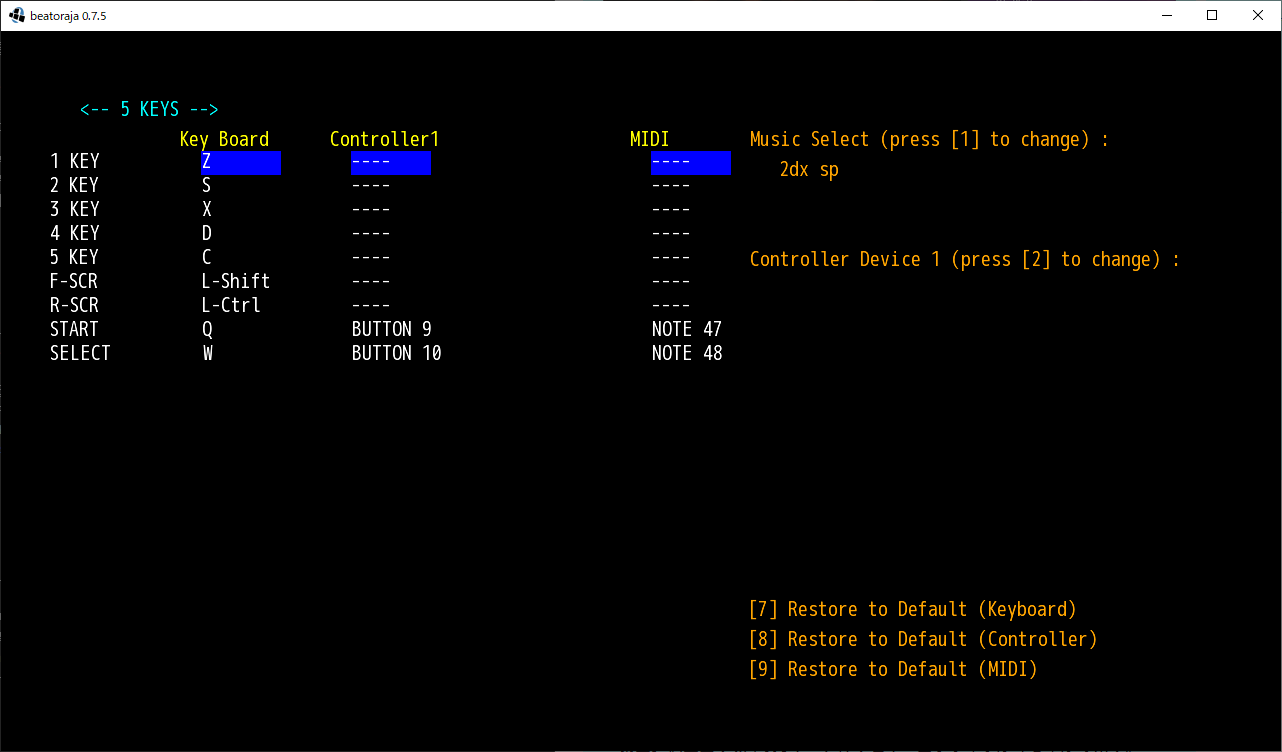
←→キーで設定するゲームモードを7 KEYSに設定して、↑↓キーで変更するキーを選択、Enterキーで変更するキーを決め、設定したいキーを押します。
プレイ画面での並び順は左からSCR-KEY1-KEY2…KEY7ですが、キーコンフィグでは上からKEY1-KEY2…KEY7-SCRの順になっているので注意してください。
一つのキーを複数のKEYにまたがって設定することは出来ません。キーコンフィグ上では1 KEYと3 KEYをZに同時に設定することが可能ですが、そう設定してZを押しても1 KEYのみしか反応しません。
Xbox360コントローラーやLOGICOOL F310といったトリガーボタンの押し込みを検知できるタイプのゲームパッドの方は一つ注意が必要です。
これらのゲームパッドはトリガーボタンの押し込みをZ軸として取得するので、LTとRTを同時押しするとどっちも押してないのと同じ扱いになります。
したがって、これらの2つのボタンは片方しか使わないか、それぞれF-SCRとR-SCRに割り振るかするのが良いと思います。
F310を入手したのでキーコンフィグを試してみたところそもそも軸としてすら受け取ってくれない模様。となるとXBOXコンでBMSやるのもキツそうですね……
様々なプレイモード
キーコンフィグを見て察した人も多いと思いますが、BMSには様々なプレイモードが存在します。選曲画面で1キーを押すと絞り込みが可能です。
配布したチュートリアルは7つの鍵盤と1つのスクラッチ(通称:皿)を使用する7 KEYS用のものでした。
beatorajaでは以下の7つのモードが遊べます。全てKONAMIの音楽ゲームを模したものです。
- 7つの鍵盤と1つの皿を使用する7 KEYS
- 14の鍵盤と2つの皿を使用する14 KEYS
- 5つの鍵盤と1つの皿を使用する5 KEYS
- 10の鍵盤と2つの皿を使用する10 KEYS
- 9つの鍵盤を使用する9 KEYS
- 24の鍵盤と1つのホイールを使用する24 KEYS
- 48の鍵盤と2つのホイールを使用する24 KEYS DOUBLE
どれもノーツがレーンに落ちてきたらレーンに対応するキーを押すという基本は変わらないので、説明は省略します。
(24 KEYと24 KEYS DOUBLEだけはホイールの方向指定がありますが、実質MIDIキーボード専用モードなので普通は触りません)